一部の Windows 関数が動作しない場合や Windows がクラッシュした場合は、システム ファイル チェッカーを使用して Windows をスキャンし、ファイルを復元します。 以下の手順は一見複雑に見えるかもしれませんが、順を追って順を追って、再び軌道に乗せようとします。
システム ファイル チェッカー ツール (SFC.exe) を実行する
この場合、次の手順を実行します。
-
管理者としてコマンド プロンプトを開きます。 これを行うには、お使いのオペレーティング システムに応じて次の手順を実行します。
-
Windows 10、Windows 8.1、または Windows 8 を実行している場合は、システム ファイル チェッカーを実行する前に、まず受信トレイ展開イメージのサービスと管理 (DISM) ツールを実行します。 (Windows 7 または Windows Vista を実行している場合は、手順 3 に進んでください)。
次のコマンドを入力し、Enter キーを押します。 コマンド操作が完了するまでに数分かかる場合があります。
DISM.exe /Online /Cleanup-image /Restorehealth
重要: このコマンドを実行すると、DISM は Windows Update を使用して、破損を修正するために必要なファイルを提供します。 ただし、Windows Update クライアントが既に破損している場合は、実行中の Windows インストールを修復ソースとして使用するか、ネットワーク共有または Windows DVD などのリムーバブル メディアの Windows サイド バイ サイド フォルダーをファイルのソースとして使用します。 これを行うには、代わりに次のコマンドを実行します。
DISM.exe /Online /Cleanup-Image /RestoreHealth /Source:C:\RepairSource\Windows /LimitAccess
注: C:\RepairSource\Windows プレースホルダーを修復ソースの場所に置き換えます。 DISM ツールを使用して Windows を修復する方法の詳細については、「Windows イメージを修復する」を参照してください。
-
コマンド プロンプトで以下のコマンドを入力し、Enter キーを押します。
sfc /scannow

sfc /scannow コマンドは、保護されたすべてのシステム ファイルをスキャンし、破損したファイルを 、%WinDir%\System32\dllcache の圧縮フォルダーにあるキャッシュされたコピーに置き換えます。%WinDir% プレースホルダーは、Windows オペレーティング システム フォルダーを表します。 たとえば、C:\Windows です。注 検証が 100% 完了するまで、このコマンド プロンプト ウィンドウを閉じないでください。 このプロセスが完了すると、スキャン結果が表示されます。
-
この処理が完了した後、次のいずれかのメッセージが表示されることがあります。
-
Windows リソース保護は、整合性違反を検出しませんでした。
つまり、システム ファイルが見つからないか破損していません。
-
Windows リソース保護は要求された操作を実行できませんでした。
この問題を解決するには、システム ファイル チェッカー スキャンを セーフ モードで実行し、 %WinDir%\WinSxS\Temp の下に PendingDeletes フォルダーと PendingRenames フォルダーが存在することを確認します。
-
Windows Resource Protection で破損したファイルが見つかり、正常に修復されました。 詳細は CBS に含まれています。 ログ %WinDir%\Logs\CBS\CBS.log。
システム ファイル スキャンと復元に関する詳細情報を表示するには、 システム ファイル チェッカー プロセスの詳細を表示する方法に関するページを参照してください。
-
Windows Resource Protection で破損したファイルが見つかりましたが、その一部を修正できませんでした。 詳細は CBS に含まれています。 ログ %WinDir%\Logs\CBS\CBS.log。
破損したファイルを手動で修復するには、 システムファイルチェッカープロセスの詳細を表示 して破損したファイルを見つけ、 破損したファイルをファイルの既知の良好なコピーに手動で置き換えます。
-
画面の右端から中央にスワイプし、[検索] をタップします。 または、マウスを使用している場合は、画面の右下隅をポイントして、[検索] をクリックします。 [検索] ボックスに「コマンド プロンプト」と入力し、[コマンド プロンプト] を右クリックし、[管理者として実行] をクリックします。 管理者のパスワードを要求するダイアログ ボックスが表示された場合はパスワードを入力して [OK] をクリックし、確認を要求するダイアログ ボックスが表示された場合は [許可] をクリックします。 
これを行うには、[スタート] をクリックし、[検索] ボックスに「コマンド プロンプト」または「cmd」と入力して、[コマンド プロンプト] を右クリックし、[管理者として実行] をクリックします。 管理者のパスワードを要求するダイアログ ボックスが表示された場合はパスワードを入力して [OK] をクリックし、確認を要求するダイアログ ボックスが表示された場合は [許可] をクリックします。 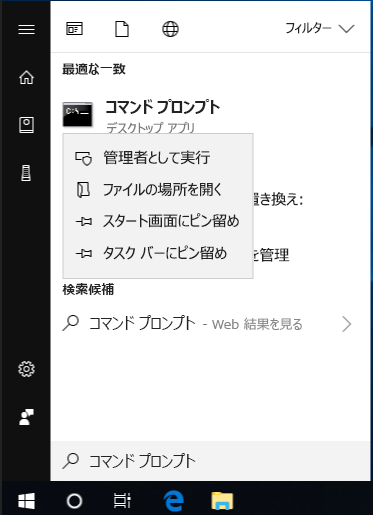
詳細情報
システム ファイル チェッカー プロセスの詳細を表示する方法
CBS.Log ファイルに含まれる詳細を表示するには、Findstr コマンドを使用して Sfcdetails.txt ファイルに情報をコピーし、Sfcdetails.txt の詳細を表示する方法があります。 この場合、次の手順を実行します。
-
上記の手順 1. に記載されている手順で、管理者特権を持つコマンド プロンプトを開きます。
-
コマンド プロンプトで以下のコマンドを入力し、Enter キーを押します。
findstr /c:"[SR]" %windir%\Logs\CBS\CBS.log >"%userprofile%\Desktop\sfcdetails.txt"
メモ Sfcdetails.txt ファイルには、コンピューターでシステム ファイル チェッカー ツールが実行されるたびに得られた詳細が含まれます。 ファイルには、システムファイルチェッカーツールによって修復されなかったファイルに関する情報が含まれています。 日付と時刻のエントリを確認して、システム ファイル チェッカー ツールを最後に実行した時点で検出された問題ファイルを確認します。
-
デスクトップから Sfcdetails.txt ファイルを開きます。
-
Sfcdetails.txt ファイルの形式は以下のとおりです。
日付/時刻 SFC 詳細 次のサンプル ログ ファイルには、修復できなかったファイルのエントリが含まれています。 2007-01-12 12:10:42, Info CSI 00000008 [SR] Cannot repair メンバー ファイル [l:34{17}]"Accessibility.dll" of Accessibility, Version = 6.0.6000.16386、pA = PROCESSOR_ARCHITECTURE_MSIL (8)、カルチャニュートラル、 VersionScope neutral, PublicKeyToken = {l:8 b:b03f5f7f11d50a3a}, Type neutral、TypeName neutral、ストア内の PublicKey ニュートラル、ファイルがありません
破損したシステムファイルをファイルの既知の良好なコピーに手動で置き換える方法
どのシステム ファイルが破損していて、Sfcdetails.txt ファイルの詳細情報を通じて修復できなかったかを判断した後、破損したファイルの場所を見つけて、破損したファイルを既知の適切なファイルのコピーに手動で置き換えます。 これを行うには、次の手順に従います。 注 コンピューターで同じバージョンの Windows を実行している別のコンピューターから、システム ファイルの既知の適切なコピーを取得できる場合があります。 コピーする予定のシステム ファイルが適切なコピーであることを確認するには、そのコンピューターでシステム ファイル チェッカー プロセスを実行できます。
-
破損したシステム ファイルの管理所有権を取得します。 これを行うには、管理者特権を持つコマンド プロンプトで、次のコマンドをコピーして貼り付け (または入力し)、Enter キーを押します。
takeown /f Path_And_File_Name 注 Path_And_File_Name プレースホルダーは、破損したファイルのパスとファイル名を表します。 たとえば、「takeown /f C:\windows\system32\jscript.dll」と入力します。

-
管理者に破損したシステム ファイルへのフル アクセスを付与します。 これを行うには、次のコマンドをコピーして貼り付け (または入力し)、Enter キーを押します。
icacls Path_And_File_Name /GRANT ADMINISTRATORS:F 注 Path_And_File_Name プレースホルダーは、破損したファイルのパスとファイル名を表します。 たとえば、「icacls C:\windows\system32\jscript.dll /grant administrators:F」と入力します。

-
破損したシステム ファイルを、正常であることが判明しているファイルのコピーに手動で置き換えます。 これを行うには、次のコマンドをコピーして貼り付け (または入力し)、Enter キーを押します。
コピー先 Source_Fileコピー 注 Source_File プレースホルダーは、コンピューター上のファイルの既知の適切なコピーのパスとファイル名を表し、Destination プレースホルダーは破損したファイルのパスとファイル名を表します。 たとえば、「copy E:\temp\jscript.dll C:\windows\system32\jscript.dll」と入力します。
上記の手順が機能しない場合は、Windows の再インストールが必要になる場合があります。 詳細については、「 Windows 10 の回復オプション」を参照してください。










